Automatically Synchronize PTO/Time-Off Events to your Google/Outlook Calendar
VacationTracker allows you to automatically synchronize time-off events with your Google and Microsoft Outlook calendars. To synchronize your calendar events visit the Calendar Sync page and connect to your calendar. For further instructions, please see the video below:
Legacy Method (iCal)
By subscribing to the VacationTracker iCalendar feed Microsoft Outlook (and any iCalendar compatible application) can be configured to automatically display VacationTracker time off events on an on-going basis. Before you can subscribe to the iCalendar feed, you need to obtain your time off calendar feed’s iCal link.
How to Obtain Your iCal Link
Your iCal link is a unique link created for you (do not share it with others) which can be used to publish time off events to iCalendar compatible (e.g. Outlook) applications. This allows you to automatically see VacationTracker time off events in your favourite calendar application.
Your iCal link is unique to you and should not be shared with others!
From the VacationTracker calendar view, click Calendar Options and the calendar options popup menu will appear. From the bottom of the popup menu, right click the iCalendar option and choose Copy Link Location/Copy Link Address:
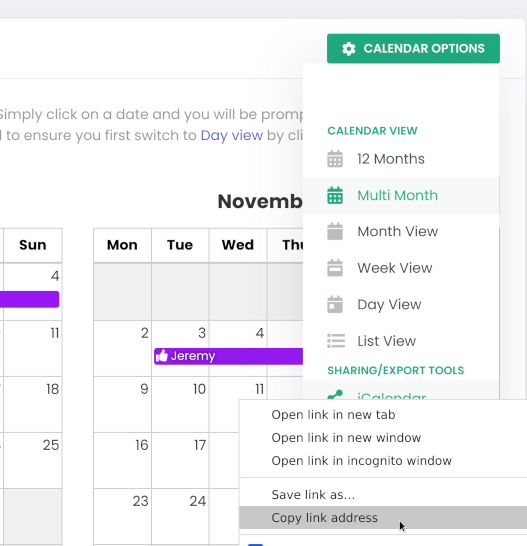
Your iCal link is now copied to your clipboard and you’re ready for the next step!
Subscribing to Your iCal feed using Microsoft Outlook
Depending on the version of MS Outlook you’re using, the procedure varies slightly:
Outlook 2007
- Open Outlook 2007 > Tools > Account Settings.
- Internet Calendars tab > click New.
- Paste the iCal link into the box for location of the Internet Calendar, click Add.
- Provide a Folder Name or description, click OK.
- Click on the Close button. Go to Mail view and click on Send/Receive to refresh the calendar. You’ll see your calendar appear under other calendars.
Outlook 2010
- Open Outlook 2010 > click the Home tab on the Ribbon > Under Manage Calendars click on Open Calendar > From Internet.
- Paste the VacationTracker iCal link into the New Internet Calendar field, click OK.
- Click [Yes] to the dialogue box that comes up verifying you want to subscribe to it.
Outlook 2016
- Go to Outlook 2016 > Go to the Calendar.
- Home Tab in Outlook 2016 > Open Calendar > select “From Internet”
- Paste your VacationTracker iCal URL into the field. Click OK.
- Click “Yes” that you want to add this calendar to Outlook and subscribe to updates.
- You can view your calendar side by side or in “overlay mode” via View Tab > Overlay Mode
Outlook 365 (legacy method)
For best results, use Calendar Sync - outlined at the top of this page.
- Open MS Outlook 365 to add the iCal feed.
- Go to calendar > click “Add Calendar” > select “From Internet”.
- Paste your VacationTracker iCal link into the URL field > Click Add.
- In the Folder Name box, type the name of the calendar as you want it to appear in Outlook, and then click OK.
- When you start Outlook, it checks the internet calendar for updates and downloads any changes. Anytime you refresh your calendars or inbox in Outlook, VacationTracker will send the most up-to-date version of your VacationTracker calendar.
Outlook Web App (legcay method)
For best results, use Calendar Sync - outlined at the top of this page.
- Go to your outlook.com account.
- Go to the Calendar.
- Go to Import > select Subscribe.
- Paste your VacationTracker iCal link into the “Calendar URL” field. Add calendar name.
- Click Subscribe Button.
- PTO/Time-Off Events will appear in your outlook.com calendar.
Apple iOS / iPhone / iPad
First, you need to obtain your VacationTracker iCal link (URL) and then follow these instructions:
- Tap Settings→Mail, Contacts, Calendar.
- Tap Add Account.
- Tap Other.
- Tap Add Subscribed Calendar (near the bottom of the screen).
- Enter the iCal link address for the calendar on the Subscription screen.
- Tap Next.
- The server address is verified and a Subscription screen appears.
- The calendar will appear on the calendar list in the Calendar app.
Google Calendar
First, you need to obtain your VacationTracker iCal link and then follow the Google Calendar “Add Using a Link” instructions which you can find here.
Android devices
Please follow the google calendar instructions above. Once you have added the calendar you should ensure your Android device is configured to sync to your Google calendar.
Go into you device’s Calendar app, in the settings make sure your Google account is checked, then select ‘Sync Now’. You may need to select the Google account calendar, then under “Other calendars” check the subscribed calendars the Android device is to sync with (by default, the “Other calendars” may not be checked).
