Changing User Privilege Levels on Your VT Account:
NOTE: Only Administrators have the ability to edit employee/user information and change their Privilege Level.
Once you are logged into your VacationTracker Account and on your Dashboard, the next step is to click on the arrow next to Settings at the top center of the page to reveal a drop down menu. From this drop-down menu then click on the Employees option, as shown below:
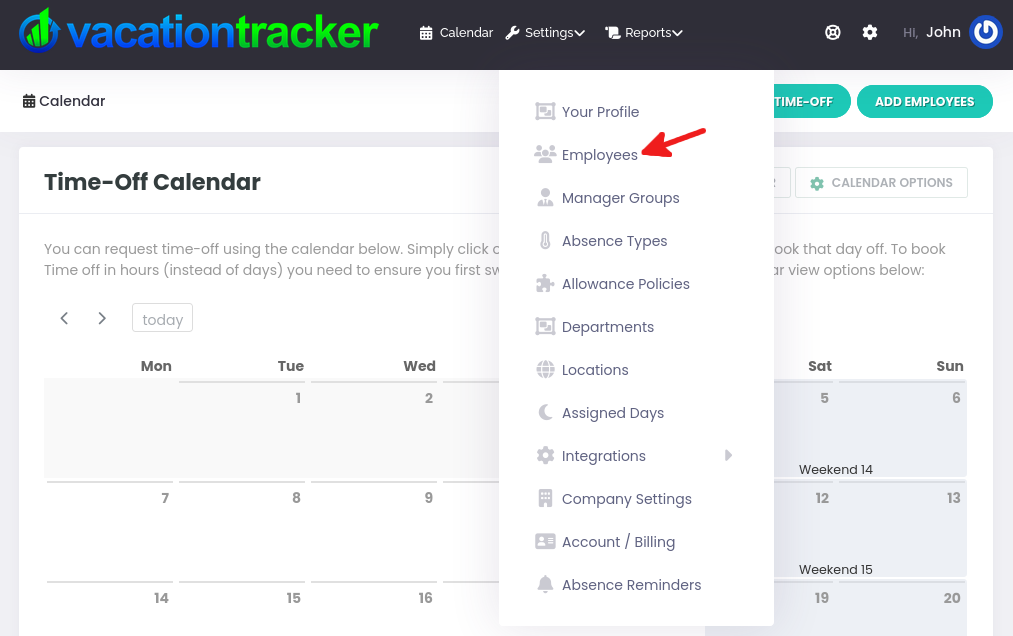
This will take you to a page displaying a list of all your employees. Once there, locate the employee that you wish to edit from the list displayed and click on their name to select them:
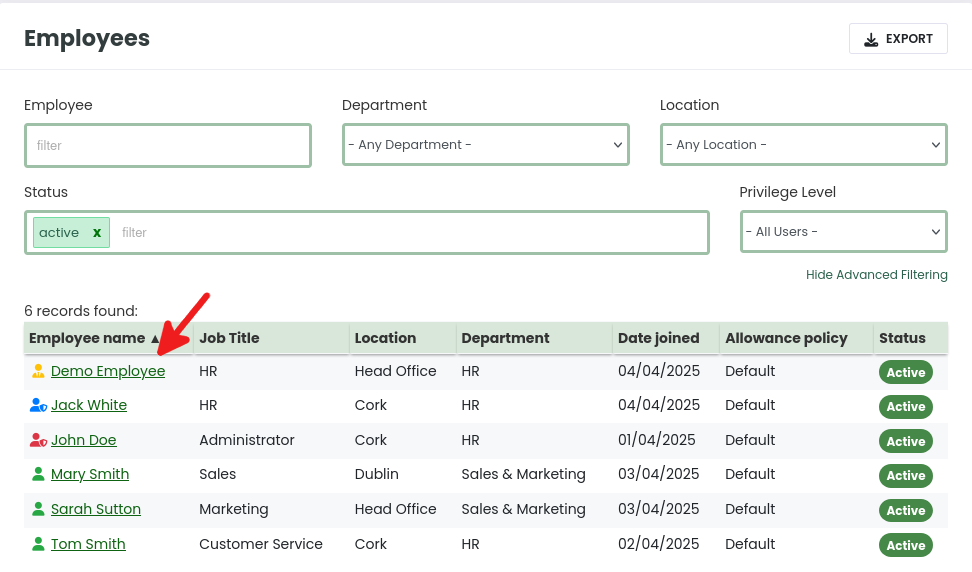
Once you have clicked on the employee, you will be brought to their profile and here you simply click on the Edit Employee button to edit their data:
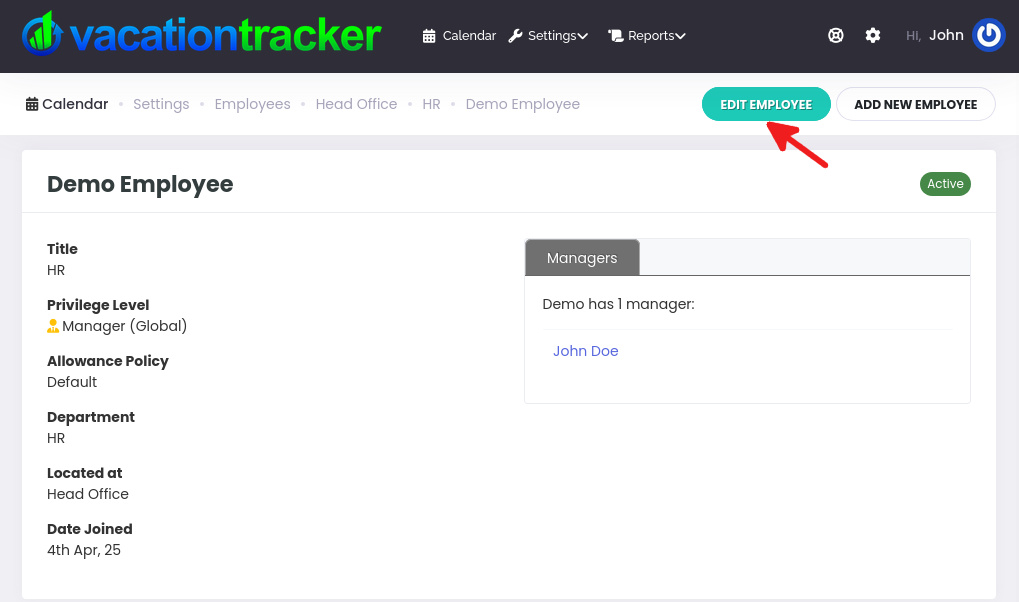
Here you will see the Privilege Level for that employee displayed. Simply click on the arrow to reveal the drop-down menu and select the Privilege Level that you want from those displayed i.e. Restricted, Standard, Manager, HR Administrator, Administrator. Once you are finished setting the new Privilege Level, be sure to click on the Update Employee button:
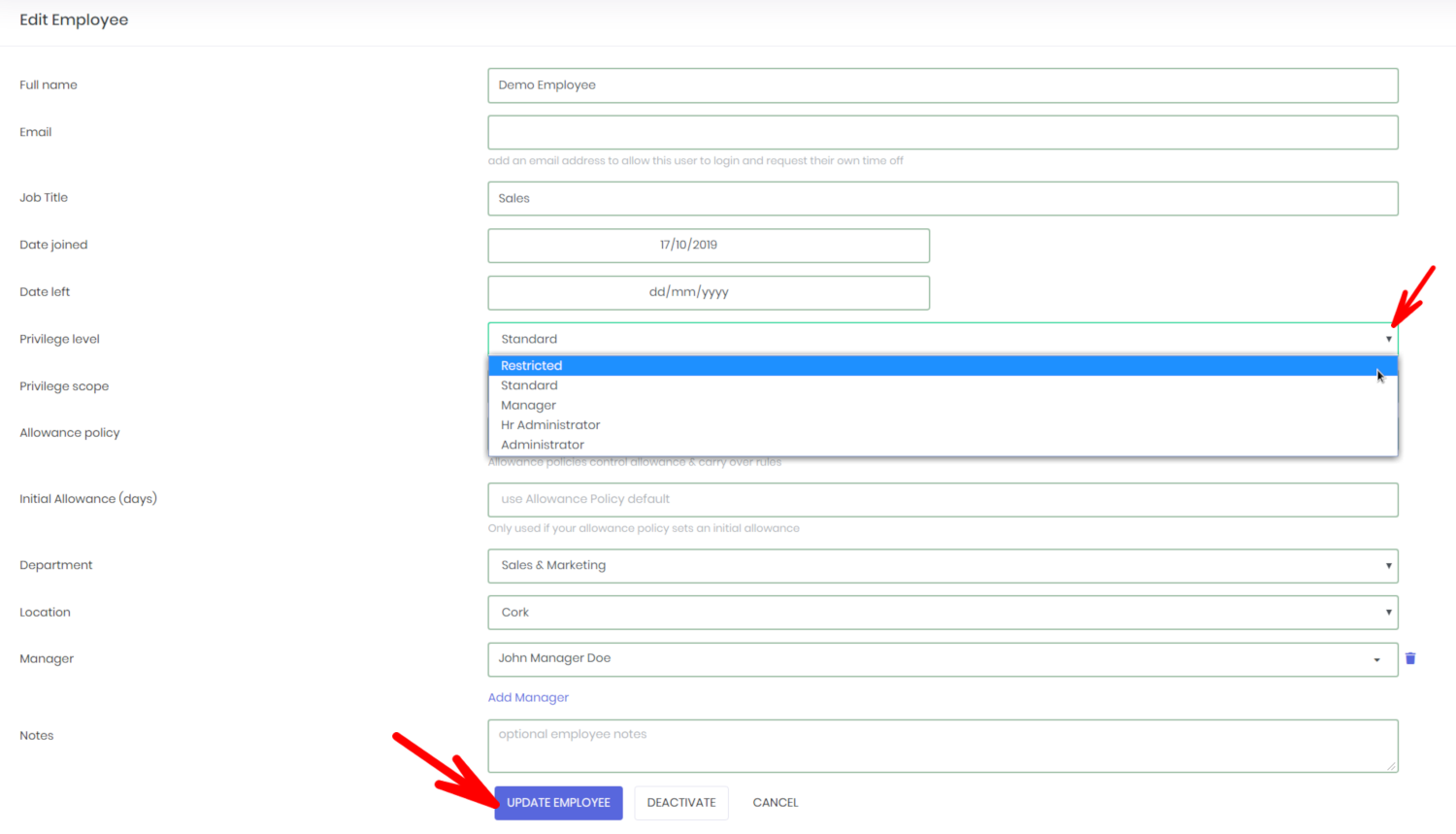
NOTE: For more information about what each Privilege Level entails, please see our other article entitled Explaining VacationTrackers Privilege Levels & Scopes.
Changing User Privilege Scopes on Your VT Account:
NOTE: Only Administrators have the ability to edit employee/user information and change their Privilege Scope.
Once you are logged into your VacationTracker Account and on your Dashboard, the next step is to click on the arrow next to Settings at the top center of the page to reveal a drop down menu. From this drop-down menu then click on the Employees option, as shown below:
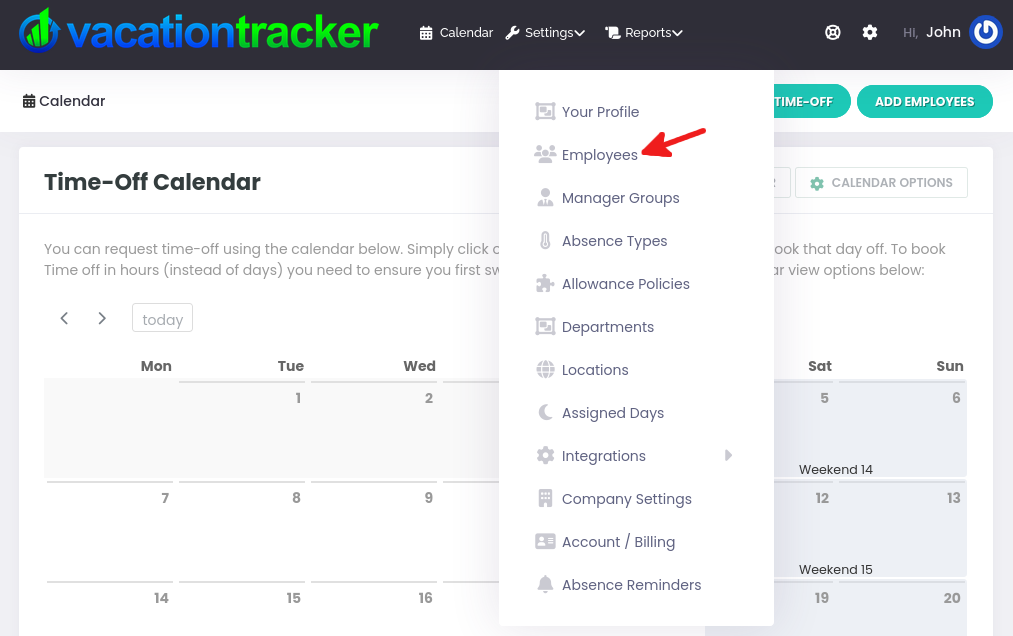
This will take you to a page displaying a list of all your employees. Once there, locate the employee that you wish to edit from the list displayed and click on their name to select them:
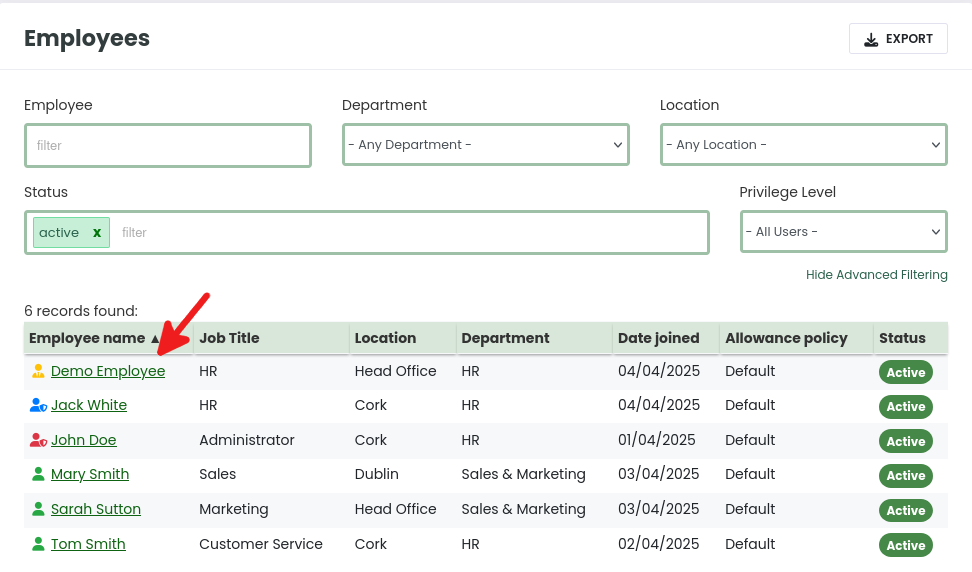
Once you have clicked on the employee, you will be brought to their profile and here you simply click on the Edit Employee button to edit their data:
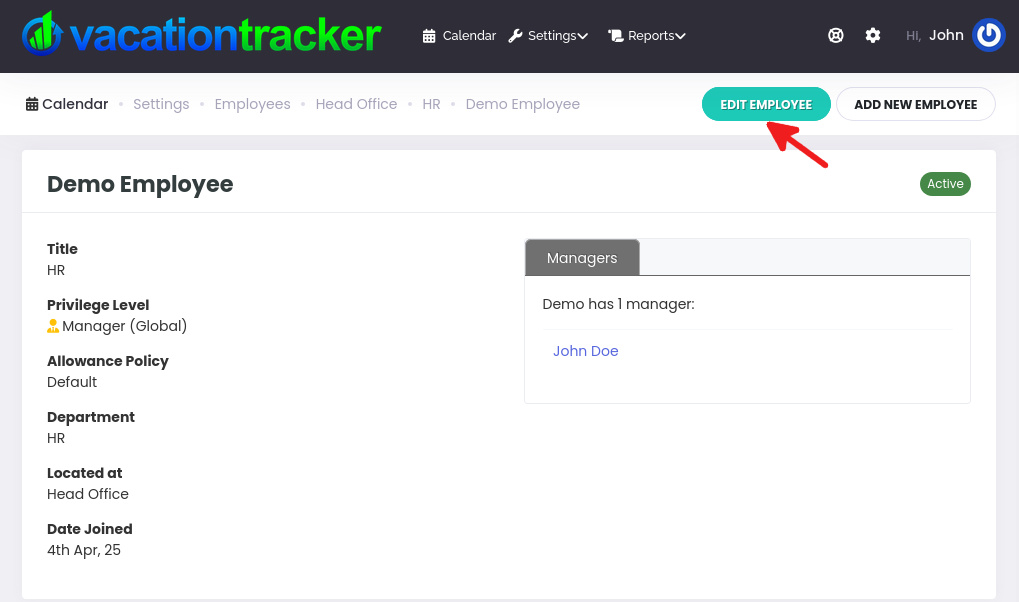
Here you will see the Privilege Scope for that employee displayed. Simply click on the arrow to reveal the drop-down menu and select the Privilege Scope that you want from those displayed i.e. Global, Location Scope, Department Scope, Department and Location Scope. Once you are finished setting the new Privilege Scope, be sure to click on the Update Employee button:
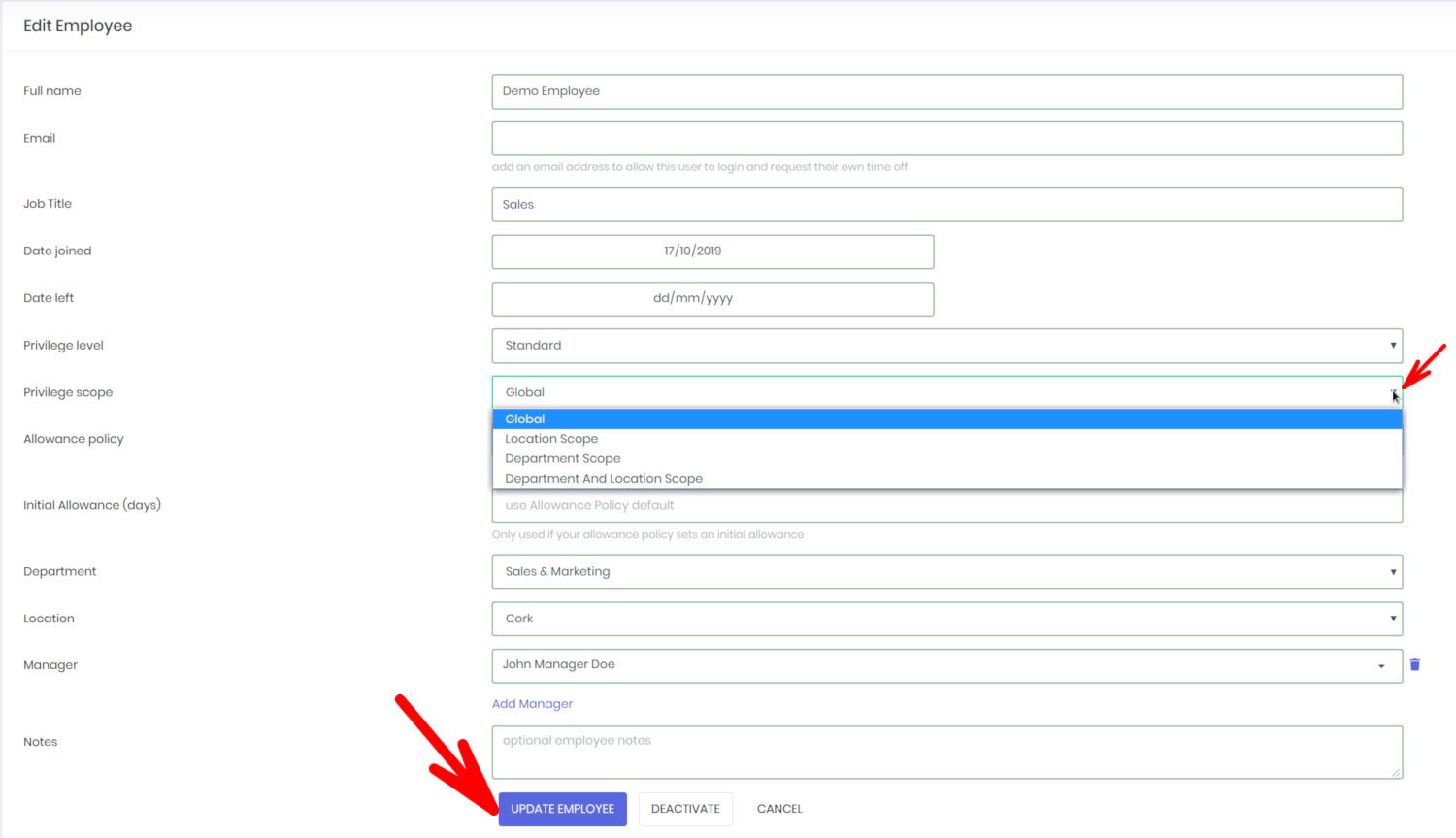
NOTE: For more information about what each Privilege Scope entails, please see our other article entitled Explaining VacationTrackers Privilege Levels & Scopes.
